-
Cyberlink Powerdirector Slideshow Templates Download카테고리 없음 2020. 2. 21. 18:33

Video Templates For Powerdirector
Which version do you have Crippsy, it's a bit difficult to help you without knowing that as the versions are different. I had and loved PD9 but then upgraded to 10, not really impressed with it.
The templates obviously don't meet with a lot of enthusiasm and there is not a lot you can do with them without the use of good knowledge and tricks. Tricks is a big requirements with PD10 If you make a slideshow with the template first then add magic motion. PDD 9 and 10 If you're putting the images in the main video track, you're stuck with black background It can't be changed.
However when you put the images in one of the PiP tracks, you can insert a colour board (or any background you like) in the main track. The use of color boards allows you to insert solid frames of color into your video. Colour boards are really useful as quick transitions ( between video clips or as background for titles and ending credits. ) May or may not be what you want though PD 10 To add a color board to the timeline, go to top EDIT then under EDIT See All Content and next to that is an Arrowclick on that arrow. Select coloured boards, now you should see a lot of coloured boards, to create a new custom, in the center there is a icon looks like a stack of boxes with a green arrow click on that. Color Board Basics Power Director 8/9 Tutorial There is a work around Wow slider for web Slideshow Designer pretty nice Within the Slideshow Designer you can select from a number of slideshow templates.
Each template will create a completely different type of slideshow. Magic Motion.
Slideshow Designer The Slideshow Designer is the easiest way to take your photos and turn them instantly into a dynamic slideshow. Drag all the photos that you want in the slideshow into the timeline, make sure they are selected, and then click on the Slideshow button to launch the Slideshow Designer. Within the Slideshow Designer you can select from a number of slideshow templates. Each template will create a completely different type of slideshow.
Click Next to go to the preview window and see the outputted result. You can then return to the previous window and select another template if you like. Slideshow Music To add background music, click and then select the audio that you want to use. Note: if you select to include background music with your slideshow, CyberLink PowerDirector uses the Magic Slideshow technology to synchronize the photos along to the beat of the music during the slideshow. Music Preferences If you are using background music in your slideshow, click on Music Preferences to configure the preferences as follows. Duration: use this option to set the length of your slideshow. Select Fit photos to music for the length of the slideshow to match the duration of the selected music.
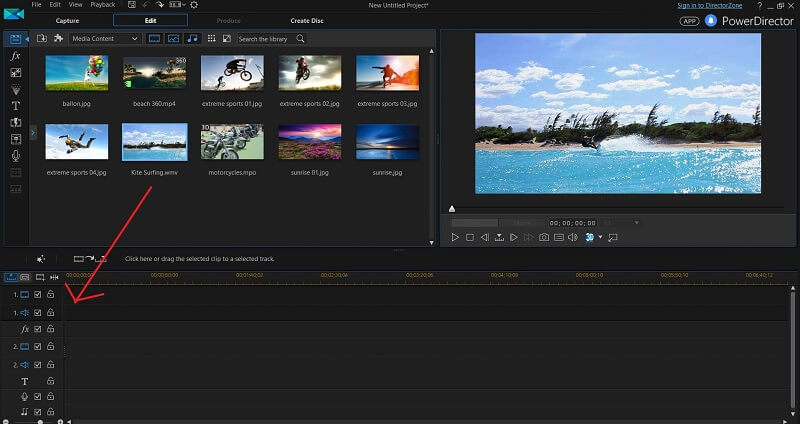
Select Fit music to photos for the length of the music to match the duration of the auto created slideshow. Sequence: use this option to set the photo sequence for your slideshow.
Select Timeline order to have the sequence match the order the photos are currently displayed in the timeline. Select Date/time taken for the photos to display in chronological order based on the date and time they were taken. Customizing Slideshows in the Slideshow Designer Some slideshow templates let you manually customize slideshows in the Slideshow Designer. Once the slideshow is created, if the Customize button is visible in the preview window or when the slideshow is selected on the timeline, click it to launch the Slideshow Designer.
Free Cyberlink Powerdirector Templates
in slide area, click on a specific slideshow slide to view and edit it. in the preview area, click and drag a photo to an alternative cell. in the editing area (Unused photos), click the Add Photos button to import additional photos for use in the slideshow. in the editing area (Unused photos), indicate the maximum number of photos that are displayed on a slide. in the editing area, drag and drop the photos from Unused photos to the cell in the preview area where you want it on the slide.
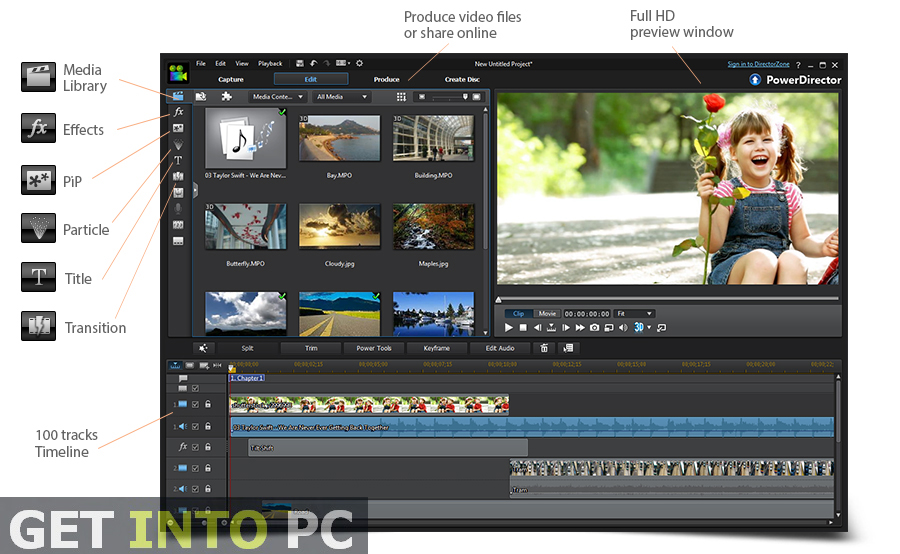
You can also highlight a cell by clicking it and use the buttons to add or remove selected photos. in the preview area, select a cell with a photo and then click on the button area to set the focus of that cell on a specific portion of the photo. in the extra tools area, click the Remix button to generate a new version of the slideshow. in the preview area, use the playback controls to preview the slideshow. 3D Slideshow When customizing a 3D slideshow in the Slideshow Designer, you can perform the following functions.